Molti servizi di hosting offrono la possibilità, attraverso il loro pannello, di installare WordPress con un (proverbiale) click.
Per chi è uno sviluppatore e vuole avere tutto sotto controllo questa spesso non è l’opzione preferita.
Ma se la tua intenzione è quella di avere un unico sito web e di acquistare uno spazio web dedicato al tuo unico sito web…
⇨ quella che ti indicherò qui in questo articolo rappresenterà probabilmente la procedura più rapida per installare WordPress ed iniziare a lavorarci.
La mia guida per diventare freelance in meno di 6 mesi prevede come 1º step proprio l’acquisto di dominio, spazio web (servizio di hosting) e installazione WordPress.
Vediamo dunque come fare…
Dominio e Hosting
Per questo tutorial ho scelto supporthost [link affiliato] che al momento è il mio hosting preferito, dopo averne provato una gran varietà in tutti questi anni (bluehost, siteground, site5, ovh, godaddy, aruba, register, vhosting…).
Sul sito di supporthost quindi, dal menu a tendina che compare sotto “WEB HOSTING”, seleziona la voce di menu “HOSTING WORDPRESS”:
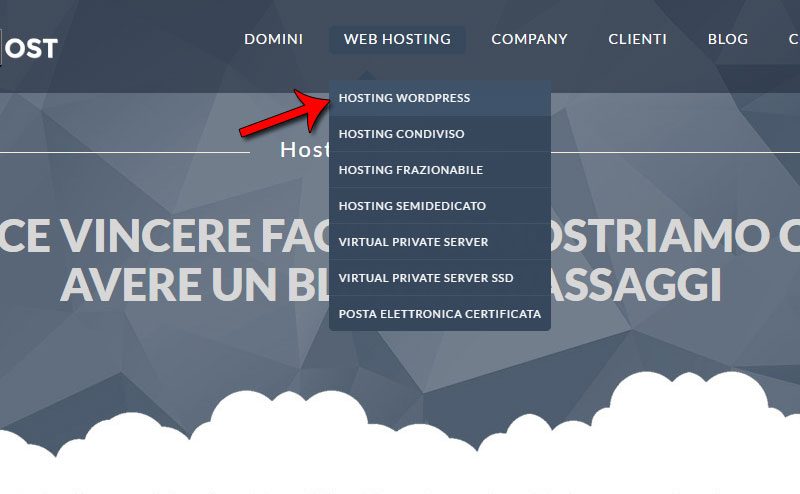
In alternativa clicca semplicemente su questo link.
Alla pagina “Hosting WordPress” scrolla finché non compare il bottone con la scritta “ORDINA ADESSO” e cliccaci sopra…

Ti ritroverai nella pagina del Carrello dove dovrai decidere se:
- registrare un nuovo dominio;
- trasferire un dominio esistente;
- o semplicemente acquistare solo il servizio hosting (configurando eventualmente un dominio già acquistato puntandolo al tuo nuovo servizio di hosting).

Qualsiasi sia la tua scelta a un certo punto dovresti ritrovarti in una schermata dove inserire questi dati:

Vediamoli rapidamente:
- Script: dovrebbe essere già impostato su WordPress… perfetto!
- Admin Username: potresti mettere semplicemente il tuo nome o un nome utente (nickname) che sei abituato a usare (per questioni di sicurezza non è più raccomandabile inserire semplicemente “admin”).
- Admin Password: personalmente uso LassPass per gestire tutte le mie password. Se non lo usi (o non usi un altro programma simile) la raccomandazione è naturalmente quella di usare una password complessa, sufficientemente lunga (8 caratteri almeno?), con caratteri maiuscoli, minuscoli, numeri e caratteri speciali.
- Posizione: lascia pure vuoto (se non vuoi installare WordPress in una sottocartella del tuo sito… es: www.tuosito.ext/cartella/ ).
- Lingua: scegli l’italiano (se il tuo sito lo devi fare in italiano).
Clicca su continua…
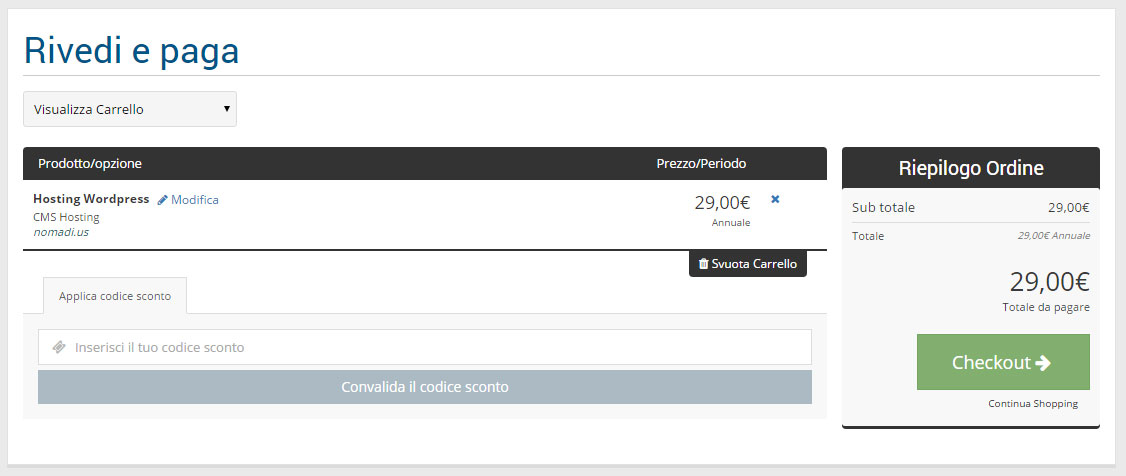
Rivedi l’ordine e paga.
Se tutto è andato a gonfie vele… inizierà la procedura di installazione di WordPress con i dati che hai inserito sopra.
Puoi passare direttamente al paragrafo “Entriamo in WordPress” ma ricordati che dovrai aspettare almeno la propagazione dei DNS (da pochi minuti a un massimo di 48 ore) prima di poter vedere “live” e utilizzare il tuo nuovo sito.
Qui sotto invece verrà spiegato passo per passo come acquistare un dominio.
Acquistare un dominio
Nella schermata che si apre appena cliccato il bottone con la scritta “ORDINA ADESSO” digita il nome a dominio scelto e seleziona l’estensione preferita (.it, .com, .org, etc).

Cliccando “Controlla” passeremo alla verifica della disponibilità del dominio che abbiamo digitato.
Passata la verifica, se il dominio scelto è disponibile, dovrai scegliere se acquistare il dominio per uno, due o tre anni (puoi scegliere un anno senza problemi e se acquisti l’hosting il primo anno è gratuito):
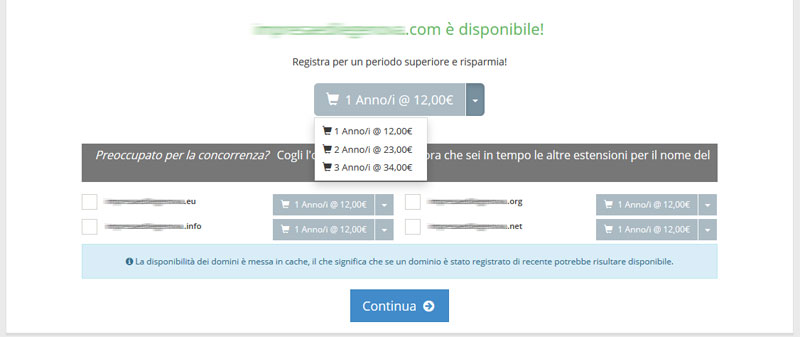
In questa fase puoi comprare anche le altre estensioni del nome a dominio scelto… ma naturalmente non è necessario.
Clicca su “Continua”…

Ti ritroverai nella schermata che abbiamo visto anche prima. Imposta dunque Username, Password e ricorda di selezionare la lingua italiana (se vuoi il tuo sito in italiano).
Non occorrerà – nella maggior parte dei casi – selezionare nessun pacchetto aggiuntivo…
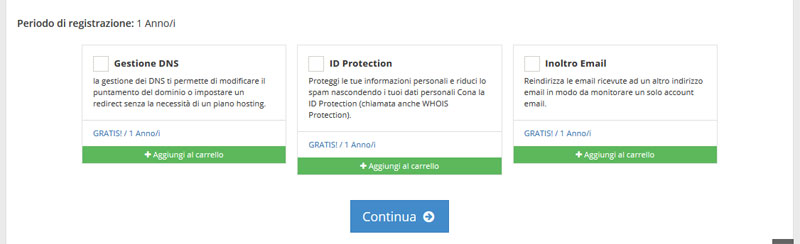
Clicca quindi su “Continua”…

Rivedi l’ordine (come vedi la registrazione dominio è gratuita con l’acquisto dell’hosting) e procedi: clicca “Chekout”. Se non ti sei precedentemente registrato su supporthost ti verrà chiesto di inserire i tuoi dati personali e di fatturazione:

Inserisci quindi tutti i dati necessari, seleziona una password…

…scegli la modalità di pagamento (PayPal naturalmente sarà la modalità più veloce), accetta i Termini di servizio e clicca sul bottone “Completa Ordine”.
A questo punto dovresti ricevere una serie di email da supporthost:

Una di queste conterrà il link per pagare la fattura con PayPal…

Diverse ore dopo dovresti ricevere una mail con oggetto qualcosa tipo “E-mail address verification initiated” che ti chiede di cliccare un link per confermare l’email che hai associato al dominio:

Cliccaci sopra e dovresti finire in una pagina con un messaggio di questo tipo:
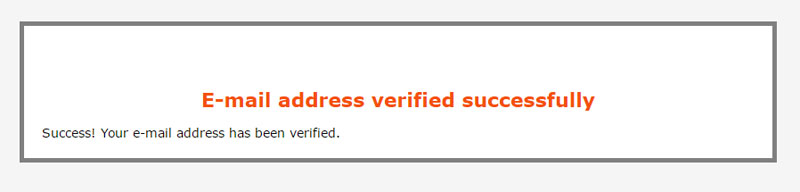
Attendi quindi che la procedura di registrazione del dominio si completi. Potrebbero volerci un massimo di 48 ore a partire dalla ricezione dell’ordine…
Accedi al Pannello dell’Hosting
Che tu abbia registrato un nuovo dominio, trasferito uno esistente o semplicemente acquistato solo il servizio di hosting (punterai quindi in maniera appropriata i DNS del tuo dominio precedentemente acquistato) dovresti ricevere una mail del tipo:

All’interno di questa email troverai le importantissime informazioni del tuo account, con i dati di login al pannello di controllo (cPanel) e altre importanti informazioni. Non cancellare questa email ma conservala in modo da potervi accedere facilmente in caso di necessità (ad esempio se vuoi ingaggiare uno sviluppatore per realizzare modifiche importanti al tuo sito).
Personalmente salvo tutti questi dati su LastPass.
Ad ogni modo quello che ci interessa adesso sono queste informazioni:
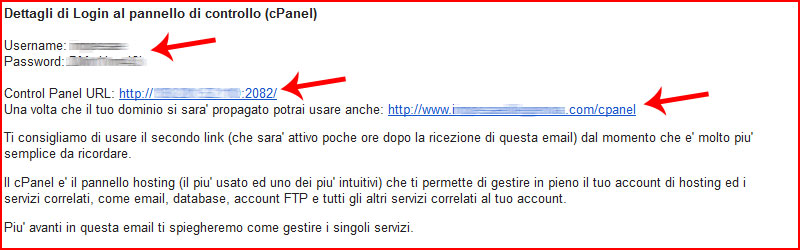
Vai dunque a uno degli indirizzi web segnati (se quella cosa misteriosissima che si chiama propagazione dei DNS sarà già avvenuta ti sarà possibile entrare nel pannello direttamente da nomedominio.ext/cpanel altrimenti dovrai usare l’indirizzo segnato nella mail come “Control Panel URL”).
Ti ritroverai dunque in una schermata che ti richiede i dati di accesso (sono Username e Password dell’immagine sopra):

Accedendo con i tuoi Username e Password entrerai finalmente nel tuo pannello di controllo dello spazio web:
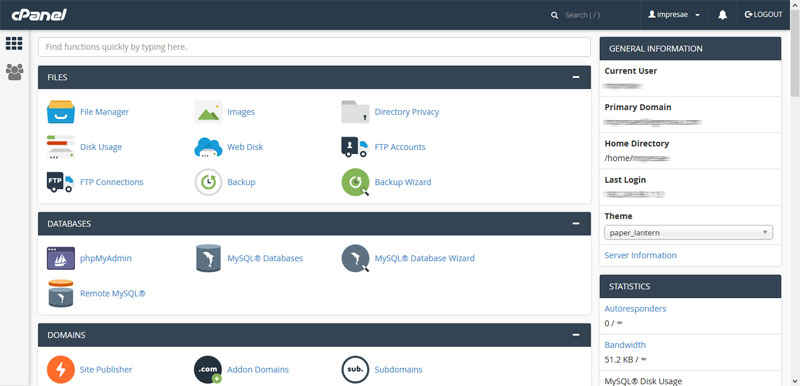
Scrolla fino in fondo alla pagina finché non trovi la sezione “SOFTACULOUS APPS INSTALLER” e clicca su WordPress:
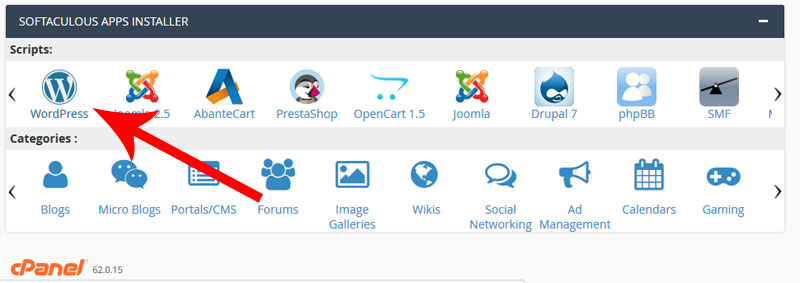
Nella pagina successiva clicca “Install Now”:

A questo punto ci sono solo alcune configurazioni da impostare:
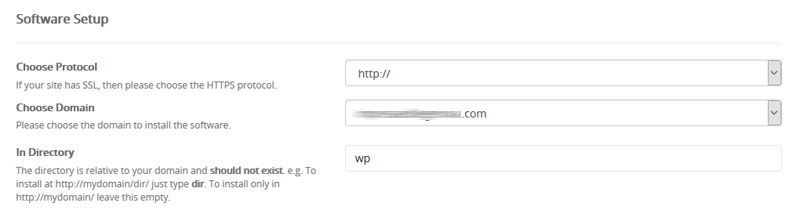
Ecco come ti consiglio di impostarle:
“Choose Protocol”: scegli il protocollo preferito per il tuo sito tra http:// o http://www (preferisci che il tuo sito sia conosciuto come “tuosito.ext” o come “www.tuostito.ext”?).
Se hai acquistato un certificato SSL sceglierai invece tra https:// o https://www.
“Choose domain”: se non hai registrato altri domini nello stesso account vedrai solo quello che hai registrato, trasferito o puntato nelle fasi precedenti.
“In Directory”: presumo tu voglia installare WordPress nella cartella principale del sito (cancella semplicemente quel “wp” che vedi).

Come “Site Name” metterai naturalmente il nome del tuo sito (per la scelta del nome ti potrebbe essere utile leggere questo paragrafo).
La “Site Description” è qualcosa che alcuni temi WordPress visualizzano, altri no (ad ogni modo sarà possibile cambiare queste impostazioni in seguito).
Puoi lasciare stare così com’è (senza spunta) “Enable Multisite (WPMU)” (a meno che tu non sappia cosa stai facendo 😉 ).

Per Admin e Password valgono le stesse considerazioni espresse sopra:
- Admin Username: metti il tuo nome o un nickname che sei abituato a usare (meglio non lasciare semplicemente “admin”).
- Admin Password: usa una password complessa, sufficientemente lunga (8 caratteri almeno?), con caratteri maiuscoli, minuscoli, numeri e caratteri speciali.
Per la “Admin Email” metti semplicemente una email a cui vuoi essere raggiunto per comunicazioni riguardanti il tuo sito (aggiornamenti, commenti agli articoli, etc…).

“Choose Language”: naturalmente scegli la lingua “italian”… se il tuo sito sarà in italiano!
Puoi lasciare perdere tutto quello che viene dopo… e cliccare subito il bottone “Install”.
Oppure…

Clicca “Advanced Options” e spunta alcune opzioni che possono tornare comode, come gli Auto Upgrade dell’installazione, dei Plugin e dei temi (nota però che a seconda dei plugin e dei temi scelti… potresti riscontrare alcuni problemi dopo i vari aggiornamenti… controlla sempre che il tuo sito funzioni correttamente quando c’è un aggiornamento).
Se tutto va bene, dopo aver cliccato “Install” dovrebbe iniziare la procedura di installazione… e dopo pochi secondi dovrebbe comparire questo messaggio:

Entriamo in WordPress
A questo punto (e se la propagazione dei DNS è già avvenuta) il tuo sito in WordPress è installato e per vederlo ti basterà visitare il dominio che hai comprato, trasferito o puntato (compreso di eventuale percorso con sottocartella che avrai impostato): ad esempio www.tuodominio.ext.
Mentre se vuoi iniziare a modificarlo dovrai entrare all’interno del pannello di WordPress (basta aggiungere /wp-admin/ all’indirizzo del nostro sito in WordPress… ad esempio www.tuodominio.ext/wp-admin/ ) con username e password che hai impostato nelle fasi precedenti.

WordPress viene installato con il suo tema di default che, nel momento in cui scrivo, è il Twenty Seventeen:

Per quanto carino, è molto probabile che tu voglia cambiare tema o fartene fare uno personalizzato.
Ma questo sarà argomento di un prossimo post! 😉
Conclusione
Spero che questa guida ti sia piaciuta e che soprattutto ti sia stata utile. Se hai dei dubbi e hai riscontrato problemi nel seguire questa guida… scrivimi un commento qui sotto!
E vedrò cosa potrò fare per risponderti! 🙂
